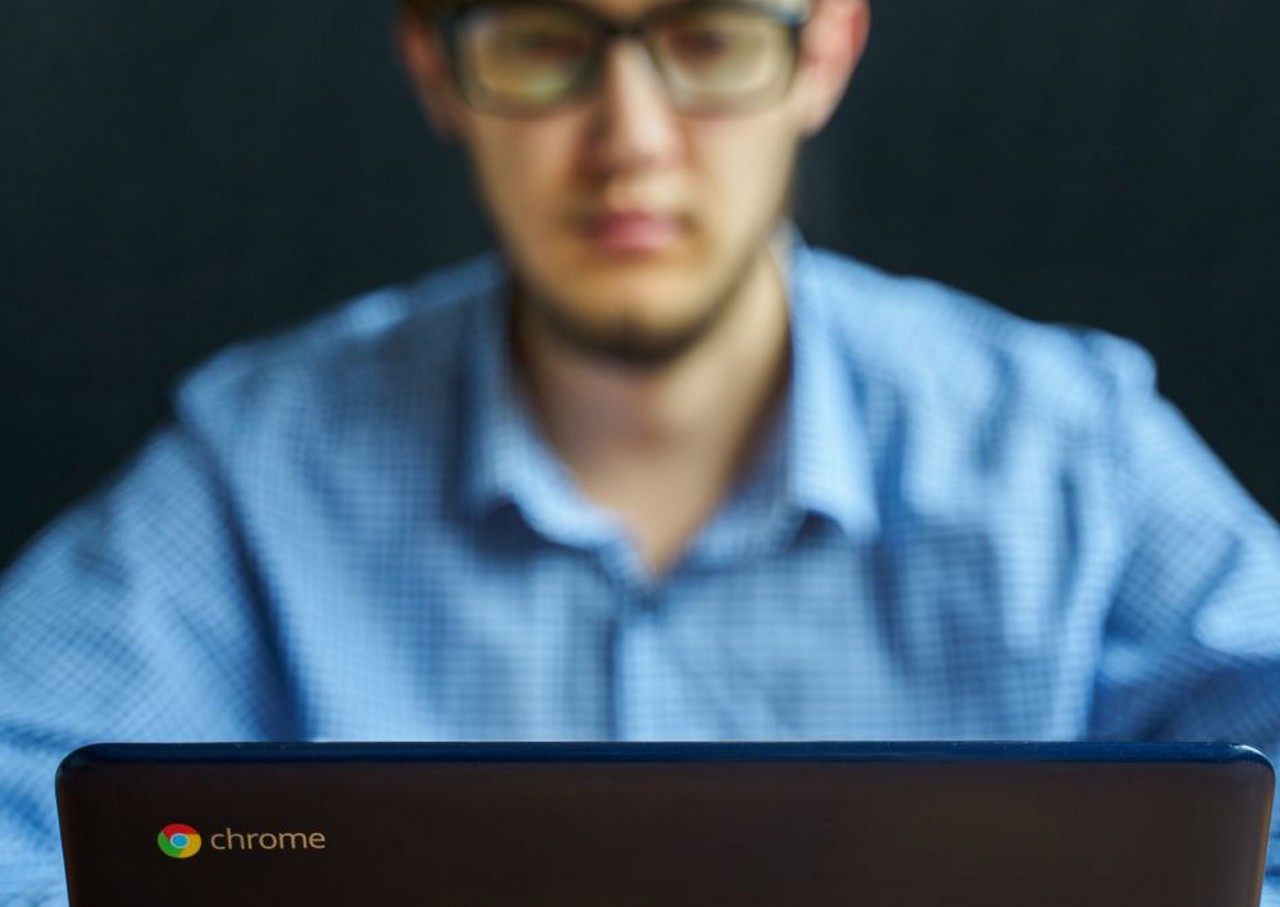Studying tips on how to screenshot on a Chromebook correctly is a superb talent that can support you in each work and college. Taking a screenshot is a fundamental perform built-in into practically any system or OS, and a standard PC’s keyboard even has its personal perform key for taking print screens.
Nonetheless, taking a screenshot on a Chromebook isn’t as intuitive. In an effort to use the most effective Chromebook to its fullest potential, it’s vital to be taught the assorted choices out there for screengrabbing.
Beneath, we have lined all the pieces from full screenshots, cropped grabs, window seize, and what to do if you happen to don’t have entry to the keyboard in any respect. There’s even an possibility for capturing them onto the clipboard, and we have famous the place Chromebook screenshots are saved.
We will help you utilize the most effective laptop computer to their full potential, whether or not it’s the most effective pupil laptops or the most effective skinny and light-weight laptops, so hold studying to learn how. Do not have a Chromebook? Try our guides for tips on how to screenshot on Home windows and tips on how to screenshot on a Mac.
- What’s a Chromebook?
- Listed below are our prime picks of pupil Chromebooks
- Here is tips on how to screenshot on a Home windows 10 PC
Steps for tips on how to screenshot on a Chromebook
- Discover which technique your Chromebook makes use of
- Take your screenshot
- Discover your screenshot file to edit and share
Step-by-step information for tips on how to screenshot the entire display on a Chromebook
1. Discover the screenshot shortcut keys
Relying on what type issue you are utilizing, your Chromebook would possibly use completely different keys to set off a screenshot.
In case you have them, press the Ctrl + present home windows key (that is the perform key with the rectangle and two trailing strains, positioned between the full-screen and scale back brightness keys. If it was a standard perform key it will be F5).
Have a Chromebook that does not have these perform keys? Don’t fear, simply press the facility button and quantity down keys on the identical time.
2. (Non-obligatory) Use the browser menu
In the event you don’t have this entry to a keyboard and even the facility button then you possibly can take a seize through the Chrome browser menu by choosing Menu > Extra instruments > Take screenshot.
3. Discover and edit or share your screenshot
When you’ve pressed these keys, ChromeOS (the working system Chromebooks run on) pops up a notification displaying the seize that has been taken. This may keep seen for round 10 seconds earlier than it clears itself.
Your screenshot will mechanically save with a filename containing the date and time. It’s also possible to allow Clipboard saving if you happen to’re used to the straightforward copy-paste technique from Home windows.
Try the FAQs of this text to search out the place these are saved and tips on how to allow saving to Clipboard.
Step-by-step information for tips on how to screenshot a part of the display on a Chromebook
Chromebooks supply two extra built-in screenshot modes: cropped to an space and the present window, although this final one isn’t a documented characteristic so we’re undecided how large assist is.
1. Screenshot a cropped space of your display
To seize a cropped space press Ctrl + Shift + present window keys. The mouse cursor will change to a crosshair, this allows you to draw a rectangle across the space you wish to seize.
2. (Non-obligatory) Screenshot a particular window
We found you may as well simply seize choose home windows by urgent the Ctrl + Alt+ present window keys. The subsequent window you click on on will probably be captured in a screenshot.
3. Discover and edit or share your screenshot
As with the primary technique, a notification will pop up within the bottom-right of your Chromebook display, and the file will mechanically save with the date and time because the filename.
FAQs
The place are Chromebook screenshots saved?
In the event you’ve gone on a display seize frenzy and stacked up a a great deal of Chromebook screenshots in a row and now need to return and peruse them to root out all of the dangerous ones and choose those you need to hold, then head to the Downloads folder. Your screenshots will probably be saved right here as as PNG recordsdata.
In the event you’re undecided tips on how to discover these faucet the Search button, sort ‘recordsdata’, open the Recordsdata app and click on Downloads within the left-hand shortcut record.
How do you screenshot on a Chromebook utilizing the clipboard?
In the event you’re used to how Home windows 10 handles screenshots, whereby screenshot captures are copied on to the clipboard relatively than being saved mechanically, then you possibly can mimic this habits together with your Chromebook… to an extent.
If you take a screenshot on a Chromebook, take an in depth have a look at the notification that pops up exhibiting the screengrab. On the backside of it is a ‘Copy to clipboard’ button.
Click on this and the seize is now out there to paste into any paperwork you’re engaged on or for manipulating in any picture editor you’re utilizing.
- These are the most effective Chromebooks of 2020