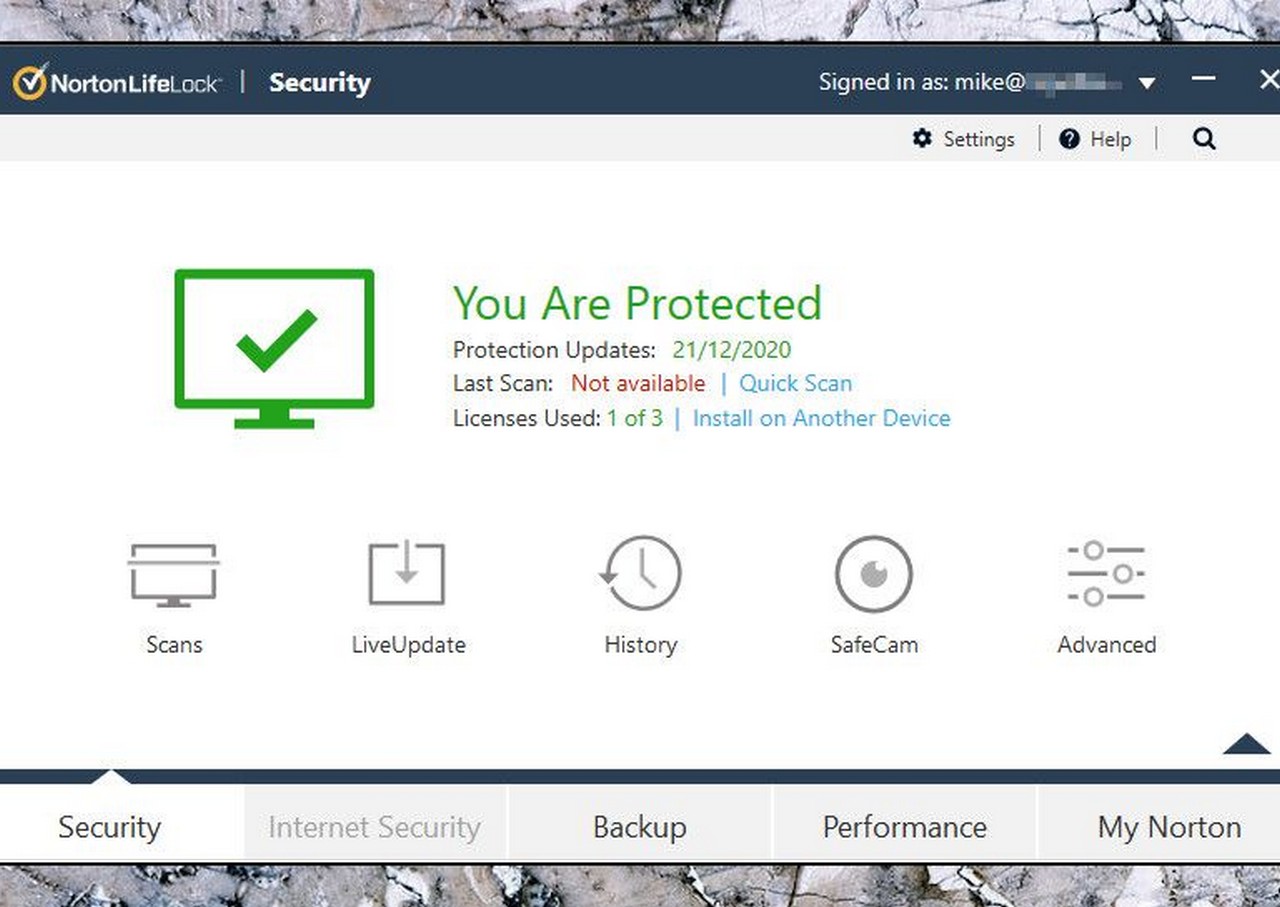On this article, we’re going to take you thru the method of establishing Norton antivirus in your PC, and likewise your smartphone.
We’ll be utilizing Norton 360 Deluxe for our step-by-step demonstration, as that’s the web safety suite you’re most definitely to choose if putting in on a number of gadgets like your pc(s), cellphone(s) or pill(s). This model of Norton helps as much as 5 gadgets in whole.
That mentioned, if you are going to buy one other Norton antivirus product, the process goes to be the identical, and also you’ll nonetheless be capable to observe and make use of this information. To start with, let’s have a look at the method on a PC (Home windows 10), after which a cellphone (Android).
- Uncover what Norton has to supply by heading to its web site (opens in new tab)
(opens in new tab)
The best way to arrange Norton in your PC
1. Buy and obtain
Sure, we all know it goes with out saying, however the very first thing you might want to do is purchase the product you need from Norton’s vary. Head to the Norton product web page (opens in new tab) and discover the one you need – as talked about we’re plumping for Norton 360 Deluxe for the advantage of this information.
Click on on ‘Subscribe Now’ and fill in all of the related particulars (selecting a password to your Norton account, coming into cost data).
After you’ve paid, on the order affirmation display, click on the ‘Get Began’ button to obtain the Norton installer, and observe the on-screen directions to click on on this EXE file on the backside of your browser window after it has downloaded.
The downloader will initialize and obtain the remainder of the information required for the appliance to be put in. This system will then request permission for Norton to make modifications to your system, so click on on ‘Sure’.
Not 100% certain which of Norton’s vary to go for? We’ll make it easier to make the selection with our devoted information to Norton’s antivirus plans.
(opens in new tab)
2. Set up Norton
Click on on the ‘Set up’ button to begin the set up course of. You may select to hitch Norton Neighborhood Watch to share your knowledge to assist block new threats as they emerge, or decline in case you favor to maintain your knowledge to your self – click on ‘Possibly Later’ if you wish to cross on this.
Norton will then set up; the method takes a short while, so you’ll be able to wait and watch that spinning circle, or maybe go and make a cup of your most popular beverage!
3. Activation
As soon as set up is finished, Norton will activate itself, speaking briefly with the corporate’s servers, after which you need to see the primary menu pop up, informing you that considered one of 5 licenses has been used (in case you’ve put in Norton 360 Deluxe), and that the system you’ve simply put in the app on is now absolutely protected.
(opens in new tab)
4. Searching Safety
At this level, in case you reduce the Norton primary menu window and head again to your browser, you’ll discover {that a} new tab has opened providing Norton extensions for the browser (we used Chrome as you’ll be able to see above – we’ll assume the identical for you for the needs of this walkthrough, because it’s essentially the most broadly used browser). You may click on ‘Allow All Norton Extensions’ to modify on Protected Net (the core net shopping safety), together with Protected Search, and Norton’s Password Supervisor (in addition to making Norton your private home web page).
In the event you don’t need all of this, and solely want Protected Net for instance, simply click on on the blue ‘Set up’ choice for no matter extensions you want to seize. After clicking on ‘Set up’, you’ll be taken to the Chrome Net Retailer (or the supply of extensions for no matter browser you’re utilizing) the place you’ll be able to decide to ‘Add to Chrome’ for the suitable extensions. After doing this, you get to see the permissions you’re granting the Norton extension, and have to click on ‘Add Extension’ to substantiate that you simply want to use it.
(opens in new tab)
5. Patch up
After choosing your extensions – assuming you need any, although Protected Net might be a good suggestion – return to Norton’s primary menu, as you’ll need to replace the appliance now. To do that, on the high of the primary menu, the place it says Machine Safety, click on on ‘LiveUpdate’ simply beneath.
Norton LiveUpdate will examine for updates, seemingly discovering one, which it should then obtain. You’ll have to substantiate that you simply want to apply the downloaded patch: simply click on on ‘Apply Now’. Now wait whereas Norton restarts itself and installs the patch.
(opens in new tab)
6. Scan your system
Shortly after set up, Norton will fireplace up an preliminary fast scan to examine over the contents of your PC for malware or the rest suspicious. But when it doesn’t, otherwise you miss this, you’ll be able to all the time begin a scan your self for an preliminary check-up. Once more, on the high, the place it says Machine Safety in the primary menu, click on on ‘Fast Scan’.
Alternatively, for the sake of thoroughness, it’s a good suggestion to run an preliminary full scan in your system. Do that by clicking on the ‘Open’ button subsequent to Machine Safety, simply throughout from ‘Fast Scan’, after which click on on the arrow pointing down on the appropriate, which reveals the ‘Scans’ choice that you need to click on on. On the subsequent dialog field, choose ‘Full System Scan’ after which click on ‘Go’. A full scan will run, which checks over all of your information with a fine-tooth comb (extra carefully than a fast scan – nevertheless it additionally takes longer).
(opens in new tab)
7. Don’t neglect to sign up
In the event you’ve subscribed to one of many higher-tier packages, equivalent to Norton 360 Deluxe as in our instance right here, you’ll be requested to signal into your account earlier than all options (equivalent to parental controls, or darkish net monitoring) are enabled. Simply click on the place it says ‘Signal In’ in the direction of the underside of the primary menu, and enter the password to your Norton account when prompted. After that’s achieved, these additional options will present up in the primary menu, and you’ll set them up or handle them.
That’s it – you’ve now arrange the basics of your Norton suite. The subsequent factor you are able to do is select which of these aforementioned additional options you need to run, and configure them following the directions you’re given while you click on to set them up or flip them on.
The best way to arrange Norton in your cell phone
1. Buy and obtain
Within the case of placing Norton on a cellphone, naturally you continue to want to purchase the suite on-line simply as you’d when putting in on a desktop PC (see above). Don’t simply obtain the app and buy in-line through the set up course of, for causes we’ll focus on within the subsequent step. Purchase the suite beforehand from the Norton website (opens in new tab) or your most popular third-party retailer (however be sure it’s a trusted one).
When you’ve purchased the package deal, as a substitute of downloading on the PC – or in addition to putting in on PC, in case you’re placing Norton on a number of gadgets – you might want to head to the Google Play Retailer in your Android cellphone. Open the Play Retailer app, and within the search bar on the high, kind in and seek for “Norton 360”. The Norton 360 app will seem, so press the inexperienced ‘Set up’ button.
(opens in new tab)
2. Check in
The app will obtain and set up. Now press the ‘Open’ button, and choose ‘Check in’, then fill in your electronic mail tackle (username) and password earlier than hitting ‘Check in’ once more.
As you’ll see, another choice is to choose ‘Select Your Plan’ as a substitute and join Norton 360 Deluxe (or one other plan) proper right here, in case you didn’t already. Nevertheless, it’s crucial to notice that we had been supplied a full-price subscription right here, whereas on the Norton web site (opens in new tab) there may be normally a considerable low cost working. (58% off on the time of writing – that’s a giant saving for the primary 12 months of the plan, so all the time take out your subscription on the web site, not within the cellular app, because of this).
3. Initializing…
When you’ve signed in, the app will initialize for a brief time frame, after which conduct a fast scan, earlier than you arrive on the primary menu. That’s it – you’re achieved – it’s a brief and candy course of. Nevertheless, chances are you’ll discover, as we did right here, that there are security-related points highlighted to your consideration on this menu. Press on the ‘Safety’ field to view these.
(opens in new tab)
4. Take a look at flagged safety points
On this Safety class, you’ll discover any app, web, Wi-Fi and system safety points listed; contact them and also you’ll see Norton’s suggestions for fixing them. These are, by default, to activate Protected Net, and real-time safety for policing apps (with any dangerous functions handily flagged by Norton).
The principle component right here is to modify on Protected Net, which you do by urgent ‘Set Up’ – that takes you to your cellphone’s Accessibility menu, the place you scroll all the way down to and press ‘Norton 360 Service’, then set the slider to ‘On’ and also you’re achieved.
- Learn extra: How to decide on the very best antivirus for you
- Our definitive listing of immediately’s greatest antivirus software program
- Extra safety for not far more cash – seize the very best low-cost VPN