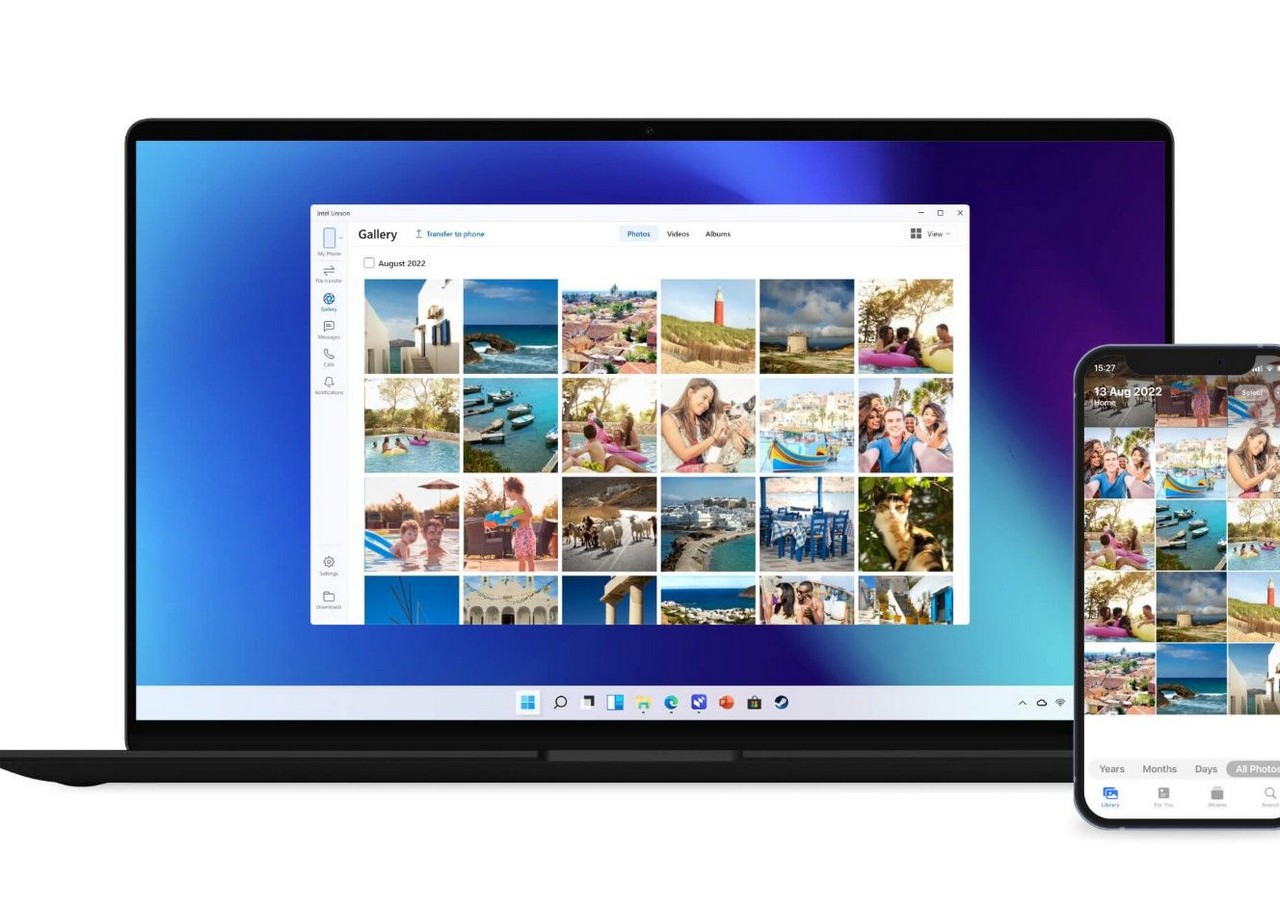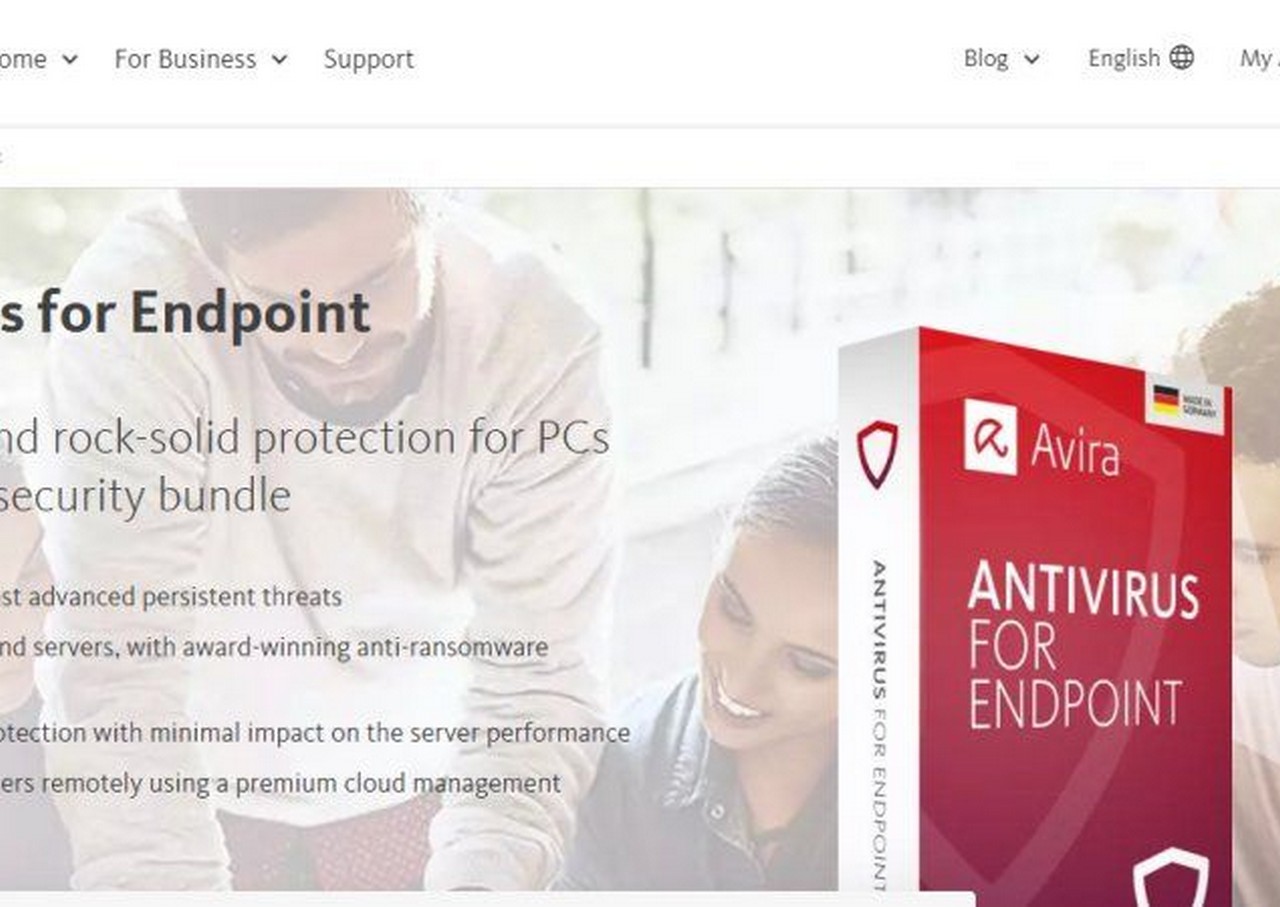Many people have skilled being in a scenario the place we personal an iPhone whereas our private laptop is working on the Home windows working system. The difficulty it’s important to undergo simply to switch fundamental stuff resembling information and pictures is sort of a job for a standard individual. Fortunately, Intel has lastly introduced us an answer. And it really works.
Intel Unison is an app that was introduced in September 2022, with the purpose to synchronise your smartphone and your PC wirelessly and seamlessly. It’s not that a lot completely different from the Cellphone Hyperlink app on Home windows 11. However what’s crucial is that this app works very nicely with iPhones. Right here is all the things it’s good to learn about Intel Unison!
Prime options of Intel Unison
File Switch
Gone are the times once you had to make use of varied apps simply to switch information. With the Intel Unison app, it’s finished seamlessly. All it’s important to do is drag and drop the file you need to switch out of your PC to your iPhone. Equally, you can too ship information straight out of your iPhone to your PC by tapping the share button on the underside proper nook.
Gallery Sync
With the Intel Unison app, you may view your pictures, movies in addition to albums straight out of your PC. It’s nicely categorized by months, years, and tabs from movies and albums just like the iPhone.
You can too obtain, delete, and share pictures from the gallery. Your iPhone will immediate you to substantiate earlier than deleting pictures.
Notifications
Intel Unison can even get notifications out of your telephone, so you may see messages from different messaging apps and the rest that is perhaps vital to you. So long as there’s an lively Bluetooth connection, notifications out of your telephone will present up in your PC. Nevertheless, you may cover delicate content material in the event you want some privateness in notifications. You can too see all of your notifications contained in the app itself.
There’s one catch although: These notifications aren’t actionable. So, once you get a WhatsApp message, you can not reply to them in your PC.
You can too activate Do Not Disturb mode in case you might be in a gathering through a dropdown menu within the prime left nook. This menu additionally exhibits the battery proportion of your iPhone.
Messaging
One other nice function is you can view, reply and begin a brand new dialog proper out of your PC. The messaging tab routinely makes use of iMessage by default, you don’t must set something up.
Calls
With Intel Unison, you can too handle calls in your PC. You may settle for calls and converse utilizing the built-in speaker and microphone. When on a name, extra options resembling mute, keypad, and many others. are additionally accessible.
Your contacts are additionally routinely synced along with your iPhone, so you may straight name anybody out of your contact listing within the calls tab.
Easy methods to set up and arrange the Intel Unison app
System necessities earlier than downloading
- This works solely on PCs which are up to date to Home windows 11
- Based on Intel, this works solely on twelfth Gen and above Intel Evo-certified laptops. Nevertheless, we examined on our unit with a Ryzen CPU, and it really works simply superb
- Additionally, you will must obtain the Intel Unison app from the App Retailer in your iPhone for this to work. Right here is the hyperlink.
Easy methods to arrange the Intel Unison app
- Obtain the Intel Unison app from the Microsoft retailer right here.
- Now open the Intel Unison app. You’ll be greeted with some introductory setup. Proceed and you must see a QR code pop up.
- Now, open the Intel Unison app in your iPhone and grant ALL the permissions the app asks for. Even when one single permission is denied, it received’t work.
- Now, scan the QR code, and hold the Bluetooth on for each your iPhone and your laptop computer. Now, you can be requested to confirm the passkeys. Click on/Faucet on Verify.
- After that, Bluetooth pairing will start and as soon as it’s profitable, you’ll the immediate as ‘Connection Succeeded’ or ‘Pairing Profitable’.
- Now, additionally, you will must allow notification entry out of your iPhone. To do that, go to Settings > Bluetooth > Your Laptop computer identify and press the ‘i’ button. You must see a toggle named “enable notification entry”. Activate that toggle
- That’s just about it. Be aware that you’ll want to maintain the Intel Unison app open always for the sync to work correctly, each in your iPhone and in your Home windows PC.
FAQs
Every time I attempt to pair with my iPhone through Bluetooth, there’s an error, and a immediate seems that the connection failed. What ought to I do?
Don’t fear. It’s probably that you simply didn’t give any permissions through the app setup course of. Merely uninstall and reinstall the app, and take a look at pairing it once more. It ought to work hopefully.
Does the Intel Unison app work on Android smartphones?
Certainly, the Intel Unison app works each on Android in addition to iOS gadgets. Nevertheless, the performance of Cellphone Hyperlink is significantly better in comparison with the Intel Unison app. Therefore, we advocate you employ the Cellphone Hyperlink app for Android customers.